- Adobe Flash Media Live Encoder
- Adobe Media Encoder Download Crack
- Is Adobe Media Encoder Free
- Adobe Media Encoder Alternative
Stream live media over HTTP, using HDS and HLS. Know the prerequisites, configurations, and details about how to package. Media Live Encoder on Windows doesn’t support AAC encoding. To add support for AAC, purchase the MainConcept AAC Encoder. (Adobe HTTP Dynamic Streaming). Flash Media Live Encoder Advanced Encoder Settings. Adobe Media Encoder CC 2018 v12.0.1.64 is a handy application which can be used for encoding your videos easily by using the proprietary Adobe codec for powerful conversion of almost any given video format.
H.264 is a next-generation protocol for high definition video compression. Most newer encoders today are compatible with this protocol and suitable for live streaming with compact files. In most cases, particularly if you want to stream the best, highest-quality video content, you will want to use this protocol. Any of the encoders and webcam broadcast software products recommended here before, including Wirecast, VidBlaster, and Adobe Flash Media Live Encoder, are compatible with H.264.
Encoders allow for a fairly wide range of settings for video resolution quality, frame rate, audio bitrate, and other variables, as well as protocol, bitrate encoding type, pixel aspect ratio, and so on. What are the best settings for live streaming?
As you might expect, there’s no single set of “best H.264 encoder settings for live streaming.” For practical purposes, your choices are limited not only by your own upload bandwidth, but also by the connection speed available to your viewers. But with that caveat in mind, we can still say something about what settings are likely to work best for your broadcast.
- High Speed Internet Rates in the United States
- Video Resolution Settings
- Bitrate
- Frame Rate
- Other Settings
High Speed Internet Rates in the United States
Average download speed in the United States varies widely by state, as the graphic on the linked site shows. Even allowing for that, individuals may have different download speeds available depending on what service they are using for internet connection. The speeds in the graphic are averages, and some people have considerably slower connections.
In addition, many people will be viewing your broadcast from free wi-fi connections or over 4G smart phones. Those are quite a bit slower than high-speed home connections even the slower states. Starbucks wi-fi is the fastest, but it’s only 9 Mbps, while other sites typically are slower. The latest 4G download speeds clock in at about 6.5 Mbps, while 3G phones are under 2 Mbps. That should be considered the slowest speed at which anyone is likely to be viewing your video broadcast.
It makes no sense to broadcast at settings and speeds that your viewers won’t be able to use. For that reason, you need to keep in mind where your viewers live and what kind of connection and hardware they’ll be using. On the other hand, if you know that your audience has the technical ability to handle HD quality broadcasting, it’s also a good idea to know what settings will optimize that experience for them.
Video Resolution Settings
The higher the resolution, the better quality viewing experience on any given platform. However, there’s a trade off, in that higher resolution also requires higher bandwidth to stream the video effectively.
Two common resolution settings for streaming are standard definition at 720 x 480 pixels (480p) and high definition at 1920 x 1080 pixels (1080p). In practice, this usually gets sampled down to a somewhat lower resolution, 640 x 360 pixels (360p) or smaller. Most resolutions are communicated based on their height, which is why its common to see HD TVs billed as 1080p.
It’s always necessary to consider data rate and resolution together, as the one limits the other. Streaming at a higher data rate allows higher resolution. But it’s also important to consider the download rate for viewers. For high definition streaming, all of your viewers should have an effective download rate of at least 5 Mbps. Higher bandwidth is a good idea. None of this is impossible with high-speed cable internet connections, which can run up to 100 Mbps, but this is divided among all users of any given account. Also, as noted above, some viewers may be trying to see your video on smart phones using 4G connections, which are a good deal slower, although with the latest 4G technology viewing HD video is feasible.
Most encoders allow settings of 1080p, 720p, 480p, 360p, and 240 pixels (height) and corresponding width. Setting this to the highest resolution that you are able to stream allows recipients to view the video in the best quality, but with higher bandwidth requirements for good, smooth reception without buffering.
It’s possible to broadcast simultaneously in SD and HD, but this requires sending two streams to your host service. It does not affect the download bandwidth requirement, but does require more upload speed than a single transmission.
Bitrate
The bitrate refers to the rate of data transmission. The main thing to keep in mind is that you need a higher bitrate setting to effectively broadcast at higher definition and frame rate. Transmitting HD video at a low bitrate is pointless, since the transmission speed won’t allow the high quality you’re looking for.
For bitrates you have to walk a tight rope between video quality and user experience.
You don’t have to sacrifice quality for user experience if you do multi-bitrates, though. For example you can do a high definition, 2MB per second, feed alongside a standard definition 500kbps feed. That way you can cater to both an optimal quality and optimal user experience, depending on their connection speed. However, please note that multi-bitrate streaming requires a very fast upload speed. You want to double the total bitrate you plan to stream at. So in the above scenario you’ll want around a 5MB per second upload speed. If you have a lower connection speed yourself, consider a good middle ground. For example, 650kbps can present adequate quality without too much disruption from those with a slower connection speed. General rule of thumb is to offer your bitrate at something lower than 1MB per second if you are only doing a single bitrate stream.
Frame Rate
The other main variable setting is frame rate. This is the number of “frames” — distinct images — that are transmitted each second. Video looks like a smooth moving image, but it’s actually a whole lot of still shots that are presented to your eyes at a rapid speed, so as to create the illusion of motion. Although the technology is digital rather than analog, the same principle applies here as with a roll of motion-picture film, which you can look at and see the individual photographs that are rapidly projected to create the illusion.
As with resolution, there’s a trade off between higher frame rates, which improve video quality, and higher bandwidth requirements. Most streaming video today has a frame rate of 24 frames per second (fps) or higher, with video running at 60 fps being at the very high end and rarely used. Dropping it much below 24 fps results in significant choppiness especially when fast motion is shown. That said, audiences are used to 30 fps, which is often called full frame. This is the general frame rate seen for a lot of televised content. Therefore 30 fps works as a good base, and if the motion does not look as smooth as desired, it can be slowly adjusted until the playback is optimal.
You will want to enable the rate auto adjust in order to have the best image even if there is a lot happening on the screen, this is also called “variable bit rate” or VBR. A related setting is keyframe frequency or keyframe interval. This should be equal to 2 or 3 seconds in every scenario.
Other Settings
Besides resolution and frame rate, your encoding software allows setting the streaming protocol, video codec (of which H.264 is an example), audio codec, and other parameters for how the video and audio content is encoded and broadcast. Most of these other settings don’t affect video quality or bandwidth requirements in the same way as resolution and frame rate. Instead, they should be set to whatever your streaming platform requires.
For example, this page displays the encoder settings recommended for streaming through YouTube. Other services may have other requirements.
Conclusion
The settings on your encoder may seem a little daunting at first, but they shouldn’t be. There are two main things to remember. One is the trade-off between video quality (as determined by resolution and frame rate) and required bandwidth for both upload and download streaming. The other thing to keep in mind is your streaming platform and any required protocols for that. Once you have the settings figured out and tested, you can leave them along until something significant changes.
By Elise Lagarde.
To open the Export Settings dialog, select Export Settings from the context menu of the asset, or select Edit > Export Settings. Alternatively, you can double-click the video asset format name to open Export Settings dialog. If your mouse cursor is not on the video asset format in the media queue panel, the Edit > Export Settings appears as grayed out.
The Export Settings dialog includes a large viewing area on the left, which includes Source and Output panels.
Other tabs in the Export Settings dialog box include available effects, video and audio encoding, closed captions, and Publish settings for the selected format.
For information about using the various encoding options in the Export Settings dialog box, see Encoding and exporting.
For information about using the controls in the timeline area and the image viewing area to crop and trim the source item, see Crop and trim source before encoding.
H.264 and HEVC formats include a Performance menu with Hardware Accelerated selected by default. Hardware acceleration enables faster encoding by utilizing the built-in hardware on your system.
Some export settings may not be supported by your system's hardware. In that case, the Performance menu switches automatically to Software Only.
Note:
Hardware acceleration is not supported for mac ProRes with Intel GPU based systems.
- To toggle between previewing an image with or without pixel aspect ratio correction, click the Aspect Ratio Correction toggle button to the right of the Zoom menu.
- To zoom into and out of the preview image, choose zoom level from the Select Zoom Level menu above the timeline.
Note:
You can also zoom out by pressing Ctrl+- (hyphen) (Windows), or Command+- (hyphen) (Mac OS). Zoom in by pressing Ctrl+= (equal sign) (Windows) or Command+= (equal sign) (Mac OS). These keyboard shortcuts use the main keyboard, not the keys on the numeric keypad.
A time display and a timeline are located under the image viewing area in both the Source panel and Output panel. The timeline includes a current-time indicator, a viewing area bar, and buttons for setting In and Out points.
To move the current-time indicator, click or drag the current-time display or drag the current-time indicator. You can also type the timecode directly in the current time display to move the CTI to the specific frame.
You can trim source video and audio so that only a portion of the entire duration is exported.
In the Export Settings dialog box, click either the Source tab or the Output tab.
To trim the video, set an In point (first frame) and Out point (last frame). You can set the In point or Out point to the current time by clicking the Set In Point or Set Out Point button above the timeline, or by dragging the In point or Out point icon in the timeline. You can also use the I key to set an In point and the O key to set an Out point.
The Source Range menu can contain the following choices:
- Work Area - Trims to the work area specified in Premiere Pro and After Effects projects
- In/Out - Trims to the In and Out marks set on clips or sequences from Premiere Pro and After Effects
- Entire Clip/Sequence - Uses the entire duration of the clip or sequence
- Custom - Trims to the In and Out marks set in the Export Settings dialog.
Note:
Adobe Media Encoder honors timecodeinformation in a source file. If the source starts from 00:00:05:00,then the timeline for the item in Adobe Media Encoder also startsfrom 00:00:05:00, and not from zero. This timecode information is includedin the encoded output file.
To crop the video frame, click the Crop button in the upper-left corner of the Source panel.
- Enter values for Left, Top, Right, Bottom, in pixels.
To constrain the proportions of the cropped video frame, choose an option from the Crop Proportions menu.
To preview the cropped video frame, click the Output tab.
From the Source Scaling menu on the Output panel, choose how the source video frame fits within the exported video frame. For more information on the different scaling options, see Scaling source frames.
Note:
To revert to an uncropped image, click the Crop button again.
Use the options in the Source Scaling menu of the Export Settings dialog for better scaling of source frames within output frames of a different size. This setting is available for any output format with editable frame dimensions.
Adobe Flash Media Live Encoder
Scales the source frame to fit within the output frame while maintaining pixel aspect ratio of the source. Source frames are letter-boxed or pillar-boxed within the output frame as necessary.
If you have cropped the video, the dimensions of the cropped video are adjusted to fit within the Frame Width and Frame Height specified in the Video tab. If the aspect ratio defined by those values does not match that of the cropped video, then you have black bars on encoded footage.
Scales the source frame to completely fill the output frame while cropping the source frame as necessary. Pixel aspect ratio of the source frame is maintained.
Resizes the source frame to completely fill the output frame. Pixel aspect ratio of the source is not maintained, hence distortions can occur if the output frame does not have the same aspect as the source.
Source frame, including the cropped area, is fit within the output frame. Pixel aspect ratio is maintained. A black border is applied to the video, even if the target dimension is smaller than the source video.
Automatically sets the height and width of the output video frame to the height and width of the source video frame, overriding the output frame size settings.
Select this setting if you want the output frame size to match the source frame size.
Note:
Change Output Size to Match Source is not available with all export formats. You can achieve the same result by clicking the Match Source button in the video tab or by choosing a Match Source preset.
Use the options in the Preset settings to add various effects to your content such as Lumetri, SDR, Image overlay, and so on.
Use the Lumetri effect to apply various color grades to your video sequence.
You can choose a Lumetri preset from the pop-up menu and choose the Select... Option from the Applied drop-down list to apply a custom Look or LUT file.
Use SDR Conform to convert your HDR video to SDR for playback on non-HDR devices. Set the following values in percentage:
- Brightness
- Contrast
- Soft Knee (controls the transition to full compression mode)
Use Image Overlay to overlay an image on your sequence. The following options are available:
- Applied - Browse and choose the image to overlay
- Position - Sets the relative position of the image overlay within the output frame. For example, Center, upper left, lower right.
- Offset - Specifies the horizontal and vertical offset from the relative position (in pixels) for the image overlay.
- Size - Adjusts the size of the image. By default, the image overlay's size auto‐adjusts to the current output frame size. The image gets overlaid according to its relative size regardless of the output resolution. When Absolute Sizing is enabled, the image overlay's size is linked to the native size of the source image. When Absolute Sizing option is checked, the image overlay appears smaller at higher output resolutions and larger at lower output resolutions.
- Opacity - Specifies the opacity of the image
Overlays text onto the output video. The following options are available with this effect:
- Prefix - Text added to the beginning of the filename.
- Suffix - Text added to the end of the filename.
- Format - Specifies the options the name is displayed with. The following options are available:
- Prefix and Suffix Only
- Source filename
- Source filename (without extension)
- Output filename
- Output filename (without extension)
- Position - Sets the relative position of the text within the output frame. For example, Center, upper-left, and Top Center.
- Offset - Specifies the horizontal and vertical offsets (in pixels) for the name
- Size - Adjusts the size of the name
- Opacity - Specifies the opacity of the black background behind the text
Overlays a timecode on your video output. The following options are available for the Timecode Overlay effect:
- Position - Sets the relative position of the timecode within the output frame. For example, Center, upper-left, Top Center
- Offset - Lets you adjust the horizontal and vertical offsets (in pixels) of the timecode within the output frame
- Size - Adjusts the size of the timecode
- Time Source - Specifies how timecode is generated
- Media File - Reads Timecode from the source media. If the source media is not detected, timecode overlay starts at zero and matches the source's frame rate.
- Offset in Frames - Specifies the number of frames by which the source timecode is to be offset. You can give either positive or negative values for the offset.
- Generate Timecode - Lets you specify custom timecode to overlay over the video. When this option is selected, choose a frame rate and counting method from the Format drop-down list. You can also specify a custom starting Timecode.
- Media File - Reads Timecode from the source media. If the source media is not detected, timecode overlay starts at zero and matches the source's frame rate.
Time Tuner allows you to extend or reduce of the output file by duplicating or removing frames at specific times so that the overall change in duration is unnoticeable. The following options are available within the Time Tuner Effect:
- Current Duration - Duration of the original source file.
- Target Duration - New duration of the output file after effect is applied.
- Duration Change - Percentage by which the output duration differs from the source duration. You can set this from -10% (shorter duration) to +10% (longer duration).
- In Preset Use - Select the option you want Time Tuner to use when using the Time Tuner preset. The following options are available:
- Target Duration - Adjusts the output to a specific target duration, regardless of the source's original duration.
- Duration Change - Adjusts the output duration to a percentage of the source's original duration.
- Skip Slates - Allows the Time Tuner to ignore slates. Choose this option to ignore series of still images with a combined duration longer than 10 seconds.
Video Limiter constrains the luminance and color values of source files so that they fall within safe broadcasting limits.
- Reduction Axis -Sets the limits defining the range of luminance (Luma), color (Chroma), both color and luminance (Chroma and Luma), or the overall video signal (Smart Limit).
- Signal: Sets the minimum and maximum range for the effect. Values outside this range are constrained. Min and Max values change depending on the Reduction Axis option chosen.
- Reduction Method: Sets the tonal range for compression based on Highlights, Midtones, Shadows, or a combination of these.
- Shadow: Sets the Threshold and Softness of darker values. Threshold adjusts the lower limit of darker values while Softness adjusts the boundary between tonal ranges.
- Highlight: Sets the Threshold and Softness of lighter values. Threshold adjusts the upper limit of lighter values while Softness adjusts the boundary between tonal ranges.
See Automatic Loudness Correction for more information.
Adobe Media Encoder is used both as a stand-alone application and as a component of Adobe Premiere Pro, After Effects, and Flash Professional. In some contexts—including rendering and exporting from Premiere Pro—you set encoding options in the full Adobe Media Encoder Export Settings dialog box. In other contexts—including rendering and exporting from After Effects—you set encoding options in a format-specific Options dialog box that only presents a subset of the encoding options.
Adobe Media Encoder ships with many presets, each of which sets the various options to meet the requirements for a common target output. In the Export Settings or format-specific Options dialog box, the options available on the Video tab depend on the format you’ve specified.
Options not documented here are either specific to the selected format or does not require documentation. For detailed information, consult the specifications for the selected format. For example, MPEG formats include many advanced options not listed here. For detailed information on options not listed, consult the specifications for the MPEG‑2 (ISO/IEC 13818) format and the Wikipedia website.
Note:
Some capture cards and plug-in software provide their owndialog boxes with specific options. If the options you see are differentfrom the options described here, see the documentation for yourcapture card or plug‑in.
For general information about compression settings, see Compression tips.
Conforms the output to the NTSC standard or to the PAL standard. When set to Match Source, Adobe Media Encoder automatically sets this value to match the source. For example, if the source file frame rate is 25 fps, Adobe Media Encoder sets the TV standard to PAL.
Dimensions, in pixels, of the output frame. When set to Match Source, Adobe Media Encoder automatically sets this value to match the frame dimensions of the source. (See Image aspect ratio and frame size.)
Frame rate of the output file in frames per second. Some codecs support a specific set of frame rates. When set to Match Source, Adobe Media Encoder automatically sets this value to match the frame rate of the source. (See Frame rate.)
Specifies whether the output file has progressive frames or frames made up of interlaced fields, and if the latter, which field gets written first. Progressive is the correct setting for computer display and motion picture film. Choose Upper First or Lower First when exporting video for an interlaced medium, such as NTSC, or PAL. When set to Match Source, Adobe Media Encoder automatically sets this value to match the field order of the source. (See Interlaced versus non-interlaced video.)
Select the pixel aspect ratio appropriate for the output type. When the pixel aspect ratio (displayed in parentheses) is 1.0, the output has square pixels; all others have non-square pixels. Because computers generally display pixels as squares, content using non‑square pixel aspect ratios appear stretched when viewed on a computer but appear with the correct proportions when viewed on a video monitor. When set to Match Source, in H.264 and MPEG-2 formats, Adobe Media Encoder automatically sets this value to match the pixel aspect ratio of the source. (See Pixel aspect ratio.)
Specifies whether Adobe Media Encoder uses the Baseline, Main, or High profile.
Note:
Profile and Level settings are relevant to formats that use variants of MPEG encoding, including H.264. Recommended settings are often a combination of Profile and Level settings. For example, a common recommendation for high-quality encoding for Internet distribution is a setting of High Profile, Level 5.1. For more information, see the Wikipedia website.
Level used by Adobe Media Encoder, with ranges that differ depending on output format. The different level choices can constrain the Frame Size, Frame Rate, Field Order, Aspect, and Bit rate settings.
To export as a sequentially numbered series of still-image files, select this option.
Specifies SMPTE/DPX or Cineon header.
Color depth in bits per channel.
Number of times the encoder analyzes the clip before encoding. Multiple passes increase the time it takes to encode the file, but generally result in more efficient compression and higher image quality.
Number of B frames (bi‑directional frames) between consecutiveI frames (intra‑frames) and P frames (predicted frames).
Number of frames between I frames (intra‑frames). This valuemust be a multiple of the M frames value.
Frequency of each closed group of pictures (closed GOP), which cannot reference frames outside the closed GOP. A GOP consists of a sequence of I, B, and P frames. (This option is available if you choose MPEG‑2 as the format.)
Number of megabits per second. Different formats present different bit rate options. The minimum bit rate differs according to the format. For example, for MPEG‑2 DVD, the minimum bit rate is 1.5 Mbps.
Specifies the type of variable bit the codec produces in the exported file:
Variable bit rate, with the encoder making a single pass through the file from beginning to end. Single-pass encoding takes less time than dual-pass encoding, but doesn’t achieve the same quality in the output.
Variable bit rate, with the encoder making two passes through the file, from beginning to end, and then from end to beginning. The second pass prolongs the process, but it ensures greater encoding efficiency, and often a higher-quality output.
Note:
When comparing CBR and VBR files of the same content and file size, you can make the following generalizations: A CBR file can play back more reliably over a wider range of systems, because a fixed data rate is less demanding on a media player and computer processor. However, a VBR file tends to have a higher image quality, because VBR tailors the amount of compression to the image content.
Bit rate Level (H.264 Blu-ray, and MPEG-2Blu-ray formats only)
When the Bit rate level is set to Custom, the output bit rate can be changed to any value. When the Bit rate Level is set to High, Medium, or Low, the bit rate is set automatically based on frame dimensions as a read-only value and cannot be changed. Adobe Media Encoder has default presets for the formats which have the Bit rate Level set to automatic.
Key Frame Interval [Seconds] or Set Key Frame Distance(Frames)
Number of frames after which the codec creates a keyframe when exporting video. (See Key frames.)
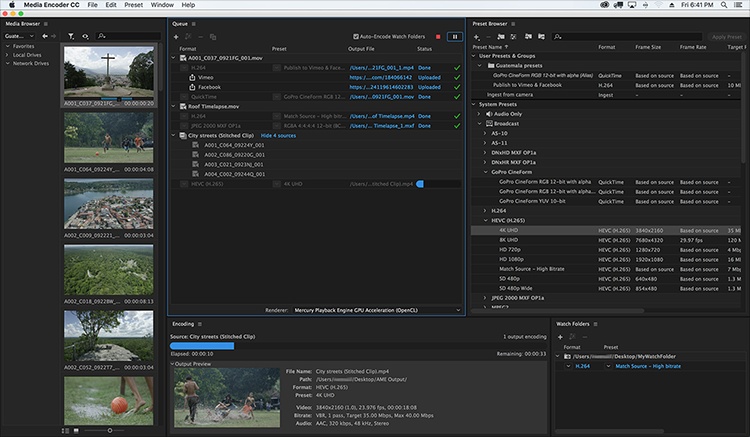
For more information, see Working with immersive VR video.
The output bit rate of the audio. Generally, higher bit rates increase both quality and file size.
Use the Publish tab to upload files to the following destinations:
The Creative Cloud option includes the following settings:
Creative Cloud folder where the files get copied to.
To upload your encoded file to Facebook, check the Facebook settings box and log in to Facebook.
To see how you can publish to Facebook, watch this video: Publish to Facebook
To upload your encoded file to Twitter, check Twitter settings and log in to Twitter.
To see how you can publish to Twitter, watch this video: Publish to Twitter
When you upload videos to YouTube, you can also specify channels.
Set the privacy settings for who can view your video:
To create keywords for the uploaded video, add words separated by commas.
Enter a description for your uploaded video.
(Check box) If checked, deletes the local copy of the uploaded file.
YouTube automatically chooses a thumbnail for the uploaded video.
Select the option next to Vimeo settings and log in to Vimeo to upload your encoded files.
Set the preference so that your videos are viewable by:
To create keywords for the uploaded video, add words separated by commas.
Enter a description for your uploaded video.
(Check box) If checked, deletes the local copy of the uploaded file.
You can also specify a channel when uploading to YouTube or Vimeo.
Check the box next to Behance setting and log in to upload your encoded files to Behance.
- Click the Log in button. You get redirected to the Behance login page.
- Allow Adobe Media Encoder to manage your Behance videos by entering your credentials.
- To create keywords for the uploaded video, select Tag, and add words separated by commas. Since this is a required field, you cannot leave it blank.
- To delete the local file after uploading to Behance, select Delete the local file after upload.
Publishing to Stock
User's identity, as specified by the server administrator.
User password required to log in to the server.
Enter the DNS or IP address of the server on which the FTP site is located.
The number assigned to the FTP server’s command port, which is 21 by default.
The location on the FTP server to access, expressed as a file path.
Number of attempts to contact the server if a connection isn’t established.
You can choose the XMP metadata to include in the output file.

Adobe Media Encoder Download Crack
Is Adobe Media Encoder Free
See the Exporting Closed Caption data section for detailed information.
Twitter™ and Facebook posts are not covered under the terms of Creative Commons.